The Applications page of the Learner Manager is available if you have a valid Applications licence and the appropriate roles.
Use the Block Progression and Convert To Enrolment features on the Applications page to progress application records, and to convert applications to enrolments. You can also make global changes to progress records at the PEOPLE_UNITS level of the database.
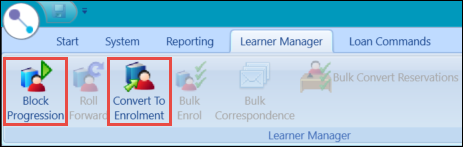
From the Applications page, you can:
Use the Block Progressions feature to progress sets of application records (for example: to move applicants from the interview to offer stage).
You must have the EBS4BlockProgression licence to enable the Block Progression button.
To progress applications to another stage:
-
Use the Condition Builder to search for and display application records.
-
Select the required applications in the Applications grid.
You can select multiple records using Shift-click (for a series of records), Ctrl-click (for individual records), or Ctrl-A (for all records).
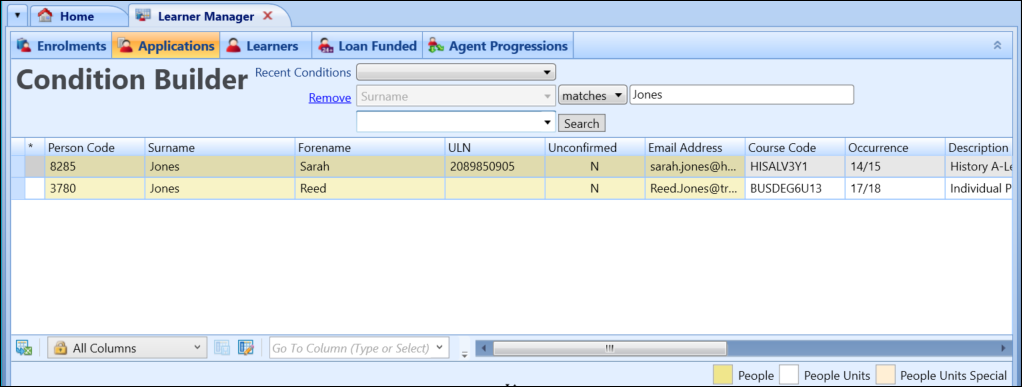
-
Click the Block Progression button on the Learner Manager ribbon.
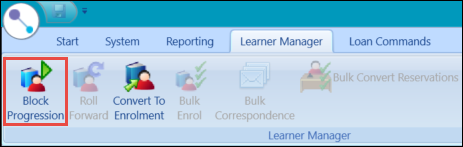
The Application Progressions window is displayed. The number of records to progress is displayed at the top of the window.
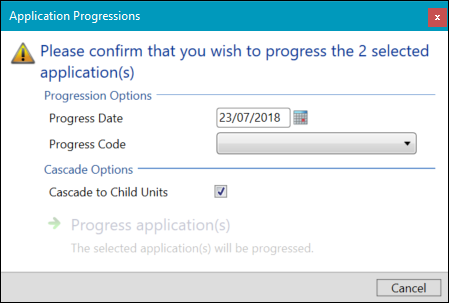
- Select the required options.
The fields available on the Application Progressions window are described in the following table.
| This field | Holds this information... |
|---|---|
| Progress Date |
The progress date. Enter the date or click the Calendar button to display the calendar, where you can select the required date. The default is the current system date. |
| Progress Code |
The progress code. Select from the drop-down list (for example: App Offer). Progress codes are set up in Reference Data. |
| Cascade to Child Units | Whether the progress date and code selected are cascaded down to any child records associated with the selected records. |
-
When you have selected the required options, click the Progress Application(s) button.
If the application progression is successful, the Process window will display the following message:
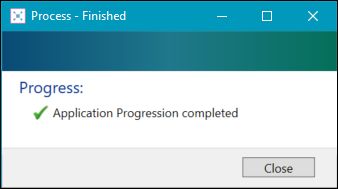
If the application progression is not successful, the Process window will display an error message similar to the following:
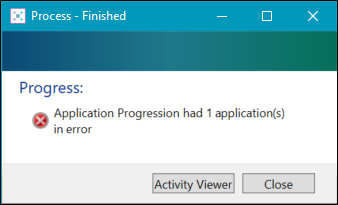
Click the Activity Viewer button to the display the Activity Viewer so you can view the progression errors.
Refer to Use the Activity Viewer for further information.
If you have the Full Applications or the Full Enrolments role, you can select a set of applications and convert them to enrolments using the Convert To Enrolment feature.
Two institution settings are available which allow you to set the default progress code for maintained applications (which must be completed if you decide to maintain application records) and whether you want to maintain application records after converting to enrolments.
You will be prevented from converting applications to enrolments if the following checks are not satisfied for all the selected applications:
- The Who to Pay field is not populated
- The Who to Pay field is set to a sponsor value and the sponsor code is not populated
To convert applications to enrolments:
-
Use the Condition Builder to search for and display application records.
-
Select the required applications in the Applications grid.
You can select multiple records using Shift-click (for a series of records), Ctrl-click (for individual records), or Ctrl A (for all records).
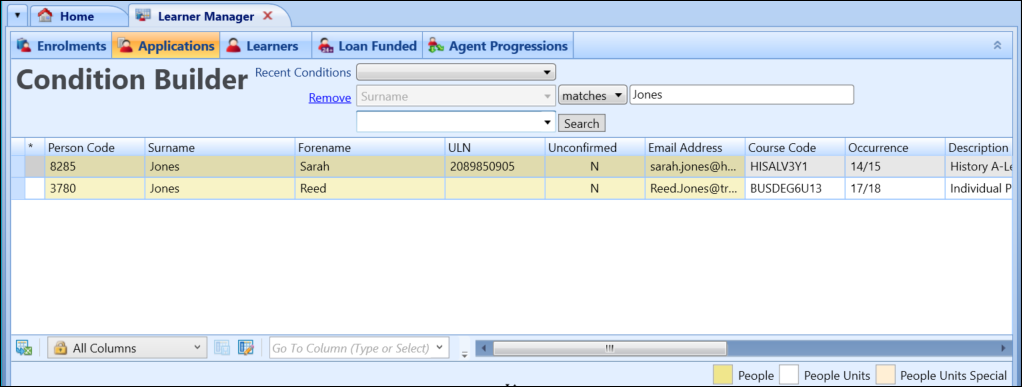
-
Click the Convert To Enrolment button on the Learner Manager ribbon.
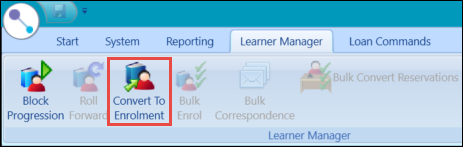
The Convert to Enrolment window is displayed. The number of records to convert is displayed at the top of the window.
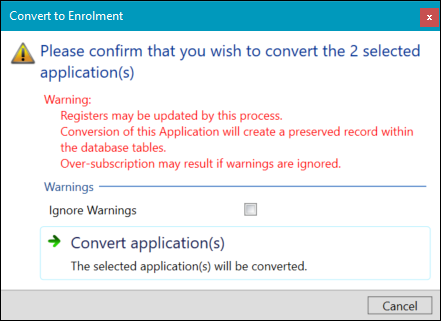
-
Select the Ignore Warnings check box to specify that the system should ignore any warnings when processing the records, if required.

The Maintain Application After Converting to Enrolment institution setting is set to N by default.
-
Click the Convert Application(s) button to convert the applications.
If the application conversion is successful, the Process window will display the following message:
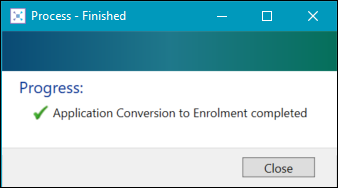
When an application is converted to an enrolment in Learner Manager, it can be viewed by selecting the Show Applications Converted to Enrolments check box on the Applications screen in the learner’s record.
If the application conversion is not successful, the Process window will display an error message similar to the following:

Click the Activity Viewer button to the display the Activity Viewer so you can view the application conversion errors.
Refer to Use the Activity Viewer for further information.